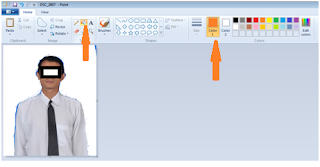MEMBUAT UKURAN PHOTO.Bagi
anda yang ingin mencetak foto pastinya membutuhkan yang namanya cara
untuk mengatur ukuran foto. Tanpa hal tersebut hasil foto yang didapat
sudah pasti akan amburadul atau tak sesuai keinginan. Pada kesempatan
kali ini saya akan memberikan cara bagaimana mengatur ukuran foto di
Microsoft Word 2007. Ya, mengatur ukuran foto melalui Ms Word umumnya
dilakukan sekalian untuk langsung mencetaknya. Dan ukuran pas foto 3x4,
4x6, dan 2x3 adalah ukuran foto yang lazim digunakan oleh banyak orang
terutama di Indonesia untuk melengkapi berbagai keperluan seperti
melamar kerja, mendaftar kuliah, dan lain sebagainya.

Dikarenakan
ada begitu banyak menu yang terdapat di Ms Word dengan fungsinya yang
berbeda-beda, kadang kita bingung untuk memilih menu apa yang seharusnya
kita pakai untuk dapat mengatur atau mengubah ukuran foto. Salah menu
maka jangan harap bisa berhasil melakukannya atau bisa saja tau menunya
namun tidak mengerti cara menjalankannya ya sama saja. Maka selain tau
menunya, kita juga harus tau cara menerapkannya. Untuk itu saya akan
berikan cara dan panduan lengkapnya tentang bagaimana mengatur ukuran foto 3x4,
4x6, dan 2x3. Caranya sangatlah mudah dan anda bisa menyimak cara
mengatur ukuran foto 3x4, 4x6, dan 2x3 di Ms Word 2007 seperti berikut
ini:
1.
Masukkan foto yang ingin diatur ukurannya di Ms Word. Caranya pilih
'Insert', lalu 'Picture', dan setelah itu pilih foto yang ingin diatur.
2. Jika fotonya sudah tampil langsung klik kanan di areal foto tersebut dan pilihlah 'Size'
3.
lalu akan muncul table seperti gambar dibawah dan hilangkan centang pada
bagian 'Lock aspect ratio' dan 'Relative to original picture size' agar
ukuran foto tidak kembali berubah otomatis ketika sudah diatur
ukurannya.
Nah, langkah selanjutnya adalah tinggal kita atur ukuran fotonya baik yang 3x4, 4x6, ataupun 2x3.
Cara Mengatur Ukuran Foto 3x4
Untuk mengatur ukuran foto 3x4 di Ms Word 2007, ubahlah ukuran 'Height' dan 'Width' menjadi Heigth=4cm dan Width=3cm. Lalu Close (Lihat gambar).
Cara Mengatur Ukuran Foto 4x6
Untuk
mengatur ukuran foto 4x6 di Ms Word 2007, ubahlah ukuran 'Height' dan
'Width' menjadi Heigth=6cm dan Width=4cm. Lalu Close (Lihat gambar)
Cara Mengatur Ukuran Foto 2x3
Untuk
mengatur ukuran foto 2x3 di Ms Word 2007 caranya sama saja dengan yang
diatas tinggal mengubah ukuran 'Height' dan 'Width' menjadi Heigth=3cm
dan Width=2cm. Lalu Close (Lihat gambar)
4. Selesai! Kita sudah berhasil mengatur ukuran foto 3x4, 4x6, dan 2x3.
Itulah
tadi panduan yang dapat saya berikan mengenai cara mengatur ukuran foto
3x4, 4x6, dan 2x3 di Ms Word 2007, kini foto yang sudah anda atur
ukurannya tadi sudah dapat langsung dicetak dengan menggunakan printer.